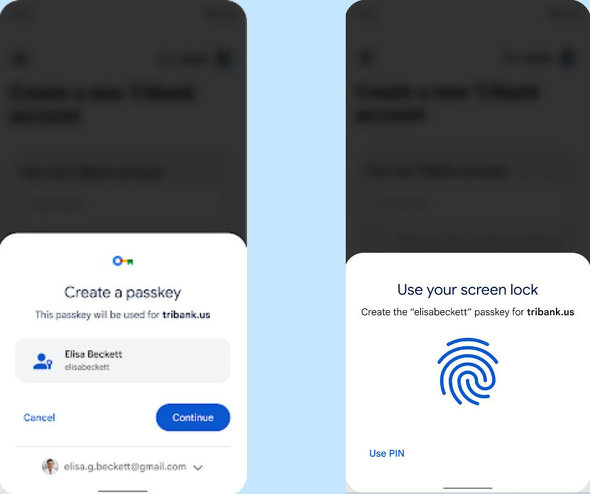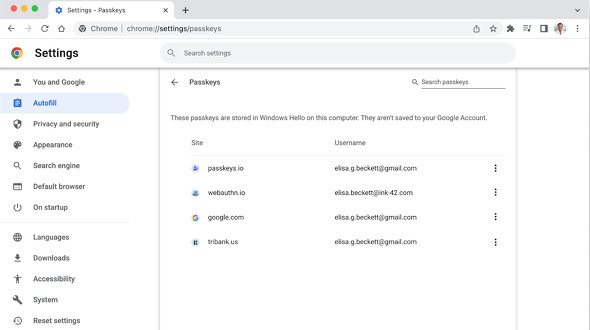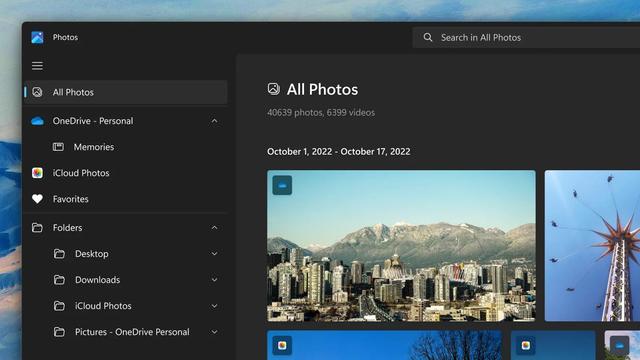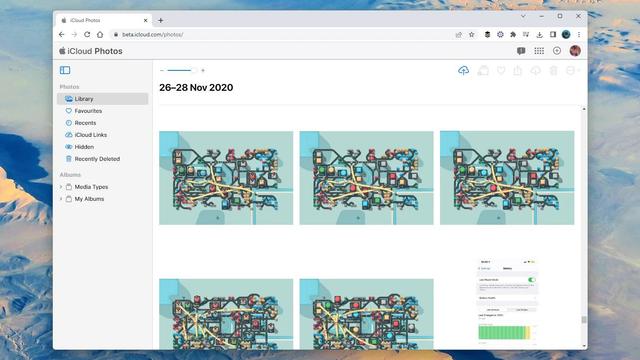iPhoneで撮った写真や動画がたくさんあるけど、WindowsやAndroidからはそれらを見られない―そう思っていませんか? そんなことはありませんよ。Windows 11なら最新の「フォト」アプリで、それ以外の環境(Androidなど)でも、Webブラウザを使ってiCloudにある写真を扱えるんです。
音楽、動画、ゲーム、フィットネスなどをカバーするサービスとしてApple OneやApple Fitness+を開設して以来、Appleは閉鎖的なサービス環境を開放する傾向を強めています。WindowsやAndroidのユーザーでも、Appleのアプリやサービスを利用できるようになってきたのです。「iCloud写真」も例外ではありません。しかもWindows 11では統合が一段と進みましたし、Web版のアプリも操作性が向上しました。
もちろん、iPhoneやMacのユーザーであれば、写真や動画の管理には最初から「iCloud写真」を選んでいるかもしれません。でも、Apple以外のデバイスからファイルにアクセスしたいときとか、Appleのエコシステムに皆さんほどお金をかけていない人とコンテンツを共有したい場合には、その手順が今までよりずっと簡単になったのです。
Windowsで「iCloud写真」を使う
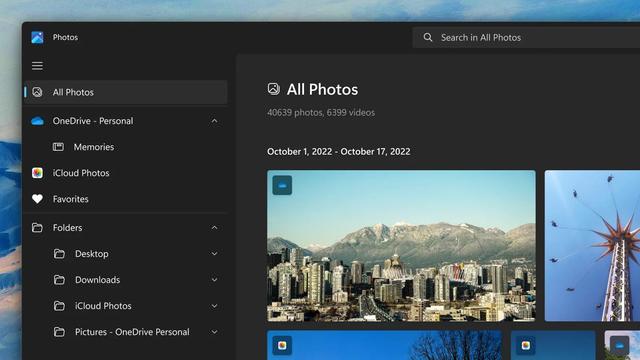 Image: Microsoft「フォト」 Microsoftの「フォト」に「iCloud写真」セクションが追加された
Image: Microsoft「フォト」 Microsoftの「フォト」に「iCloud写真」セクションが追加された
Windows版の「iCloud」は数年前にリリースされたポータルアプリです。写真や動画にアクセスできるうえ、Windowsコンピューターからでも、Appleのサーバーに写真や動画をアップロードすることができます。アプリとしての完成度はイマイチですが、ともかく連絡先やカレンダー、iCloud Driveのファイルが使えるようになります。
そして今度は、Windows 11標準の「フォト」アプリケーションに「iCloud写真」が統合されました。Appleのデバイスで撮影した写真や動画が、OneDriveに保存したコンテンツや、手元のハードディスク上のファイルと一緒に表示されるようになったということです。Windows 11が最新バージョンになっていれば、「フォト」のアプリも最新バージョンのはずです(確認する場合は、「設定」で「Windows Update」をクリックしてください)。あわせて、Windows版iCloudもインストールする必要があります。
ログインや認証などもすべて、Windows版iCloudから行います。それから、Apple IDに使っているユーザー名とパスワードも必要です。Windows版iCloudの準備ができたら、「写真」のオプションがチェックされているのを確認してください。チェックされていれば、お使いのコンピューターにも写真や動画を同期するようiCloudが認識します。
次に、「スタート」メニューから「フォト」アプリケーションを起動します。右上角にある歯車アイコンをクリックすると、「個人用設定」セクションに「iCloud写真の表示」というトグルスイッチがあります。このスイッチがオンになっていれば、左側のナビゲーションペインに「iCloud写真」というオプションが表示されているはずです(Windows版iCloudをまだインストールしていない場合には、インストールするよう指示されます)。
「iCloud写真」ページのレイアウトもほかのページと同じで、インターフェースでは写真が正しい向きで表示されます。「すべての写真」ページに移動すると、iCloud写真のファイルには、ほかの写真や動画と区別できるように左上に小さいアイコンが付きます。iCloudのファイルに対しても、標準の操作が可能です(編集や検索も含めて)。
Web版の「iCloud写真」
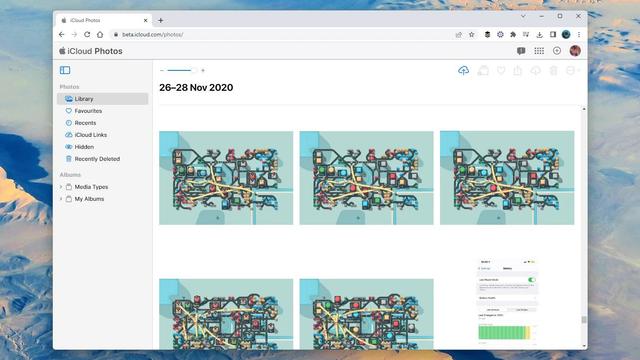 Image: iCloud写真 Web版「iCloud写真」は改善されたが、まだ基本の機能だけ
Image: iCloud写真 Web版「iCloud写真」は改善されたが、まだ基本の機能だけ
Web版の「iCloud写真」もあります。Windowsユーザーなら、こちらのオプションもあわせて2通りの使い方を選べますが、Androidユーザーにはこれが唯一のオプションです(仲介的な機能がある別のサービスを使った、もっと面倒くさい方法ならあるのですが)。ただ、Android版の「Apple Music」も登場したことを考えると、「iCloud写真」もいずれリリースされる可能性がありますが、当面は期待しながら待つしかありません。
Appleは現在、iCloudのWeb版アプリについて改良を進めているところで、iCloudポータルにログインしたときに、それがわかることもあります。変更があるのは、主にポータルのフロントページで、「写真」コンポーネントに関しては、少なくとも当面のあいだ変化はありません。写真と動画の扱い方もほとんど変わらないということです。
「iCloud写真」の左ナビゲーションペインでは、ファイルを操作できます。最初は、最近の写真や動画が表示されますが、何回かクリックするだけでアルバムなどにも移動できます。画像を選択すると、右上角に共有、ダウンロード、削除などのオプションが表示されます。画面の上部、ナビゲーションペインのすぐ右にあるスライダーを使うと、サムネイルのサイズも調整できます。
Webポータル版の「iCloud写真」には、ほかにもたぶんご存じない点がいろいろあります。たとえば、写真や動画の検索はできますが、編集はできません。コンピューターやスマホから写真をアップロードするときは、右上角にあるアップロードボタン(雲に上向き矢印が付いたボタン)を使います。
インターフェースがモバイルブラウザで最適化されるのも良い点で、Androidでも操作性は悪くありません。といっても、スクロールしながら写真や動画を閲覧し、ときどきダウンロードするくらいの使い方に限られそうです。Android端末で撮った写真や動画をiCloudに同期する方法は公式に発表されていないので、DropboxやGoogleフォトなどのサードパーティーサービスを使うしかありません。
Adblock test (Why?)
からの記事と詳細 ( アップル以外のデバイスから「iCloud写真」を使いたい!手順がより簡単に - GIZMODO JAPAN )
https://ift.tt/GQhwni6
科学&テクノロジー